
Tiếp tục bước vào phần 2 của chặng đường chinh phục chức năng hấp dẫn nhất của NAS là web server với bộ nguồn php wordpress.
- Phần 1: Kích hoạt web server trên buffalo nas
- Phần 2: Cài đặt wordpress trên Nas
- Phần 3: Làm sao để truy cập được wordpress trên Nas từ ngoài mạng và những trục trặc hay gặp
Phần 2: cài đặt wordpress trên NAS
Bước 1: Tạo thư mục chứa database:
Vào trong NAS > DuocVang (trong ổ mạng) tạo thêm thư mục mySQL. (cách tạo giống như trên ổ cứng thông thường). Động tác này để tránh chuyện sinh file tràn lan trong quá trình vận hành wordpress (làm vài lần bạn sẽ biết ngay thôi).Bước 2: Kích hoạt MySQL Server:
Tiếp tục dùng trình duyệt vào lại trang thiết lập của buffalonas (http://192.168.1.103)- Trong Network > MySQL Server : Enable và chọn thư mục vừa tạo (DuocVang/ mySQL)
Ở những ổ mạng có chức web server khác, hay các phần mềm cho phép tạo máy chủ, có thao tác như thế nào đi nữa bạn cũng phải tìm cho ra cái nút này vì đây là nơi khởi tạo database cho MySQL và từ đó bạn phân quyền truy cập cho từng user.
Click vào đấy thì có ngay 1 hộp thoại đăng nhập
Bước 3: Đăng nhập vào phpMyAdmin
Giờ chỉ còn việc chọn tiếng Anh (Language: English) và log in bằng username: admin; pass: password là bạn bước vào một thế giới mới lạ. Chúc mừng bạn đã truy cập vào phần tạo cơ sở dữ liệu MySQL
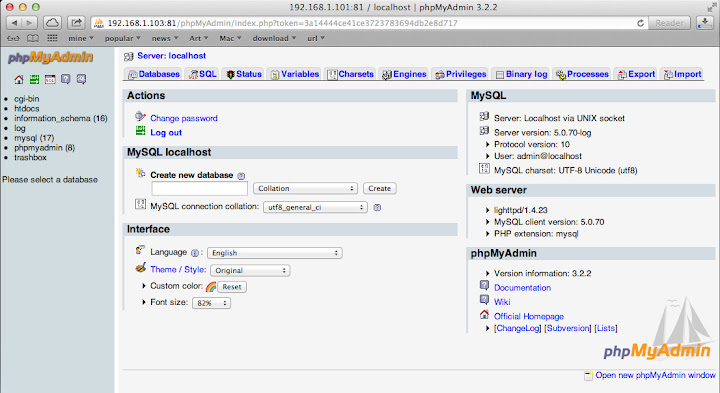
Bước 4: Tạo Database và User trong phpMySQL
Đặt tên cho database mới là DuocVang (chú ý chữ viết hoa viết thường nha). Click “Create”2. Phân quyền user
- Chọn thẻ Privileges
- Chọn link “Add a new User”
Khai báo các thông số cần thiết cho một user: Tên đăng nhập (ngquyetdinh), host, và password đăng nhập (nhập 2 lần giống nhau)
Lưu ý: Ghi nhớ các phần này nhé, đây sẽ là thông tin bạn khai báo bên WordPress đấy!
Sau khi điền đầy đủ các thông tin cần thiết, nhấn nút “go” bạn đến tiếp trang sau
Trong trang này click “Check All” để cấp quyền Admin đầy đủ cho user “ngquyetdinh”. Nhấn “Go” để kết thúc
Vậy là xong phần khởi tạo database và User admin trong NAS.
Trở lại trang wordpress có 4 ô khái báo dỡ dang bên phần 1
Bước 5: Cài đặt WordPress
Nhập các thông số vừa tạo vào 4 ô khai báo của WordPress
Nhấn “Submit”, nếu mọi chuyện suôn sẻ, bạn sẽ thấy 1 giao diện đáng giá như sau

khai báo dòng tiêu đề của trang chủ WordPress (bạn có thể gõ tiếng việt) và
- Tên hiển thị người đăng nhập
- Password đăng nhập (2 lần)
- email liên lạc

Hộp thoại chúc mừng quá trình cài đặt thành công và mời bạn đăng nhập dưới tài khoản User vừa tạo (ngquyetdinh)

Thêm 1 lần đăng nhập nữa (cái này mình không hiểu.. liệu có dư không ta?)

Và dưới đây là những gì mong mỏi nhất trong quá trình thao tác xuyên suốt 2 phần vừa qua
Trang thiết lập của wordpress

Giao diện trang chủ sơ khai của wordpress

Chắc chắn là mọi chuyện chưa dừng lại ở đây. Vấn đề là làm sao chia sẻ được cho nhưng người khác? làm sao để ai cũng có thể truy cập được trang này giống như bạn? Phần 3 nhé

Mình làm mãi ko thể đăng nhập được vào phần phpmyadmin, dùng cả pass mặc định là admin/password hay là acc chủ của Nas cũng ko được luôn, bạn hướng dẫn giúp mình với
ReplyDelete