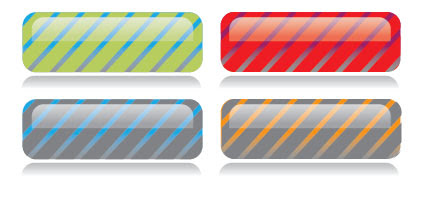
Kiểu nút này có phần trong suốt phale và phần sọc bề mặt tách riêng 2 lớp tạo nên vẻ lộng lẫy, điệu đàng của 1 viên đá quý được mài gọt 1 cách tuyệt hảo
Vẽ 1 hình chữ nhật tròn góc bằng Rounded Rectangle tool
 Bước 2: Tạo hoa văn bề mặt dạng sọc nghiêng
Bước 2: Tạo hoa văn bề mặt dạng sọc nghiêng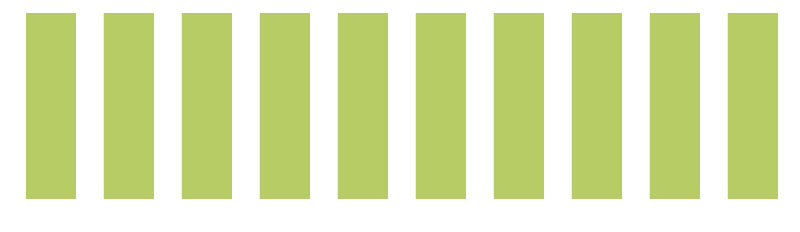
- Dùng Rectangle tool
 vẽ 1 hình chữ nhật
vẽ 1 hình chữ nhật - Giữ phím Alt, drag hình chữ nhật vừa vẽ để nhân bản ra 1 hình chữ nhật khác
- Nhấn Ctrl_D nhiều lần để lặp lại động tác nhân bản tạo ra nhiều hình chữ nhật sắp thành kiểu "hàng rào"
- Chọn hết các hình chữ nhật, click
 ,
,  trong bảng lệnh Align (Shift_F7) để cân chỉnh cho thẳng và đều hàng
trong bảng lệnh Align (Shift_F7) để cân chỉnh cho thẳng và đều hàng
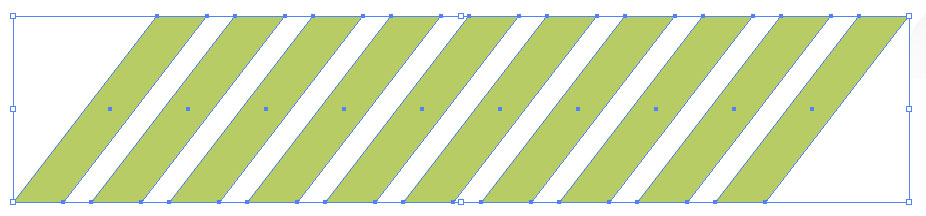
- Cách 1: Chọn hết "hàng rào", Vào Object > Transform > Shear.. : Horizontal (-120o)

- Cách 2: Dùng bằng công cụ
 xiên hàng rào (nhớ giữ thêm phím Shift)
xiên hàng rào (nhớ giữ thêm phím Shift)

- Nhân bản ra thêm 1 hình chữ nhật bo tròn góc bằng cách Ctrl_C, Ctrl_F, ta sẽ có thêm 1 hình nằm ngay trên hình củ.
- Di chuyển hình mới nhân bản nằm lên trên hết: Click phải lên hình nằm trên và chọn Arrange > Bring to Front
- Áp mặt nạ: Group tất cả "cột" hàng rào thành 1 khối. Chọn cả 2: group "hàng rào" và hcn phía trên. Chọn Object > Clipping mask > mark

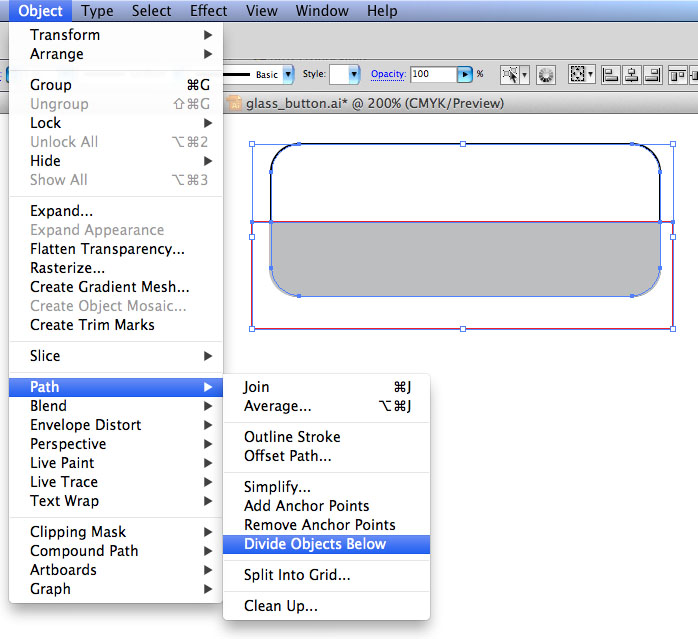 hoặc bạn có thể sử dụng 3 công cụ tinh chỉnh node linh hoạt như mình ở đây
hoặc bạn có thể sử dụng 3 công cụ tinh chỉnh node linh hoạt như mình ở đây
- Nhân bản hình chữ nhật có 4 góc bo tròn trên: Ctrl_C và Ctrl_F
- Bỏ bớt anchor bằng Delete anchor point tool

- Huỷ tiếp tuyến bằng convert anchor point tool

- Di chuyển 2 anchor góc dưới hình để rút ngắn độ dầy mảng bóng sáng

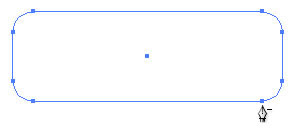
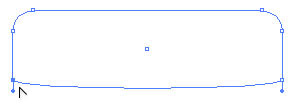
Đổ màu Gradient màu trắng trong suốt dần, từ màu trắng trong suốt (Opacity= 0%) đến màu trắng (Opacity= 100%)
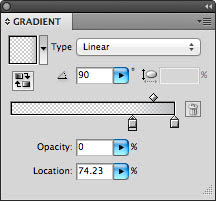
Bước 4: Tạo bóng phản chiếu Đây là bước đơn giản nhất, bạn chỉ cần nhân bản mảng bóng sáng, quay ngược và đổi màu gradient từ trắng sang xám là OK và đây là kết quả..
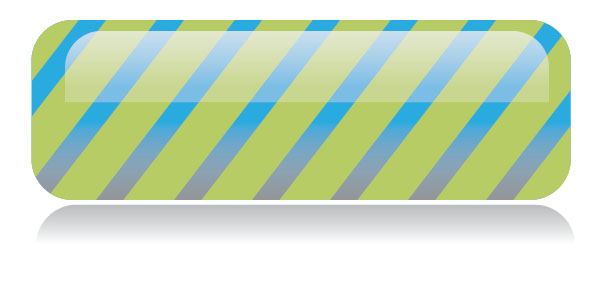
Nếu thấy thú vị, bạn có thể thử vẽ thêm vài nút với nhiều màu sắc khác nhau


No comments:
Post a Comment