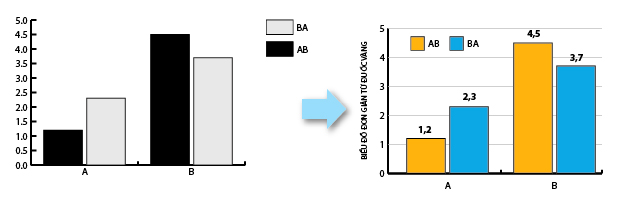 Vì
Vì đây là biểu đồ được giới thiệu đầu tiên trong loạt bài "biểu đồ trong Ai" (mà cũng là biểu đồ rất hay dùng đến) nên chúng ta sẽ chịu khó khảo sát chi tiết nha.
Hãy thử thao tác trên 1 biểu đồ đơn giản nhất
 1. Thay đổi những thiết lập mặc định
Click phải lên biểu đồ và chọn type.. bạn sẽ có hộp thoại như sau
1. Thay đổi những thiết lập mặc định
Click phải lên biểu đồ và chọn type.. bạn sẽ có hộp thoại như sau

- Type: Đổi kiểu biểu đồ: Ví dụ chuyển biểu đồ dạng cột thành dạng bánh.
- Value Axis: Chuyển trục tung biểu đồ sang bên phải thay vì bên trái, hoặc đặt trục tung cả 2 bên
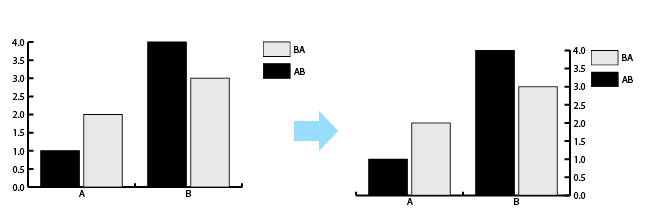
- Add Legend Across Top: Di chuyển ô chú thích
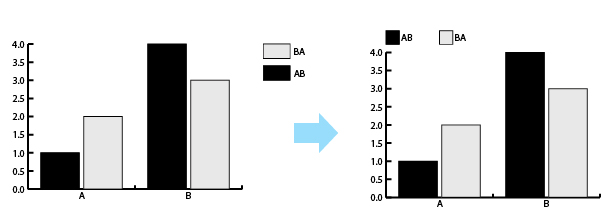

- Value Axis: kiểm chọn Override Calculated Values để phân đoạn lại trục tung giá trị cho đỡ.. rối hơn
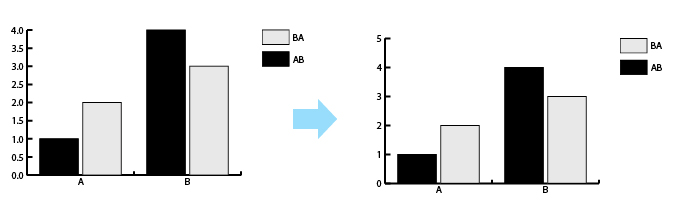
- Tick Marks: Nếu chọn Length: Full Width bạn sẽ có biểu đồ dưới đây
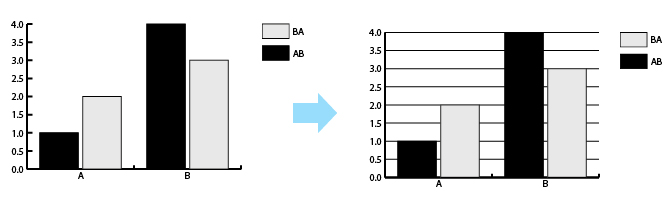
- Add Labels:
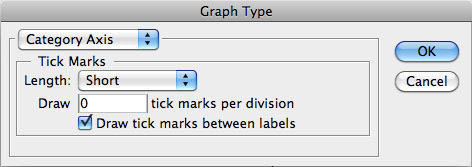 Tất nhiên với những tùy chọn trên có thể vẫn chưa đủ để ta có 1 biểu đồ như ý, Nếu muốn thay đổi nhiều hơn bạn có thể dùng Direct selection tool (
Tất nhiên với những tùy chọn trên có thể vẫn chưa đủ để ta có 1 biểu đồ như ý, Nếu muốn thay đổi nhiều hơn bạn có thể dùng Direct selection tool ( - Chọn cột bằng Direct selection tool
 rồi chọn màu
rồi chọn màu - Muốn chọn hết các cột có cùng màu thì dùng
 click 3 lần : ví dụ như muốn đổi tất cả các cột đen thành xanh, dùng
click 3 lần : ví dụ như muốn đổi tất cả các cột đen thành xanh, dùng  click 3 lần lên 1 cột đen bất kỳ để chọn hết tất cả các cột đen, rồi chọn màu xanh
click 3 lần lên 1 cột đen bất kỳ để chọn hết tất cả các cột đen, rồi chọn màu xanh
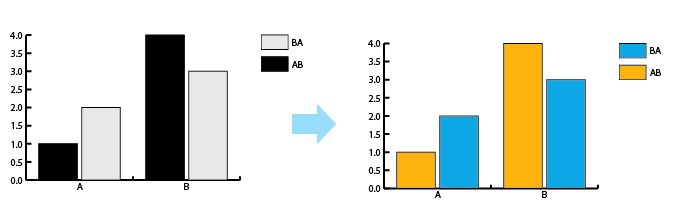


No comments:
Post a Comment