
Tôi đã từng xem các album ảnh cưới và không thể nhận ra khuôn mặt cô dâu dù đó là 1 người thân quen, hàng ngày gặp mặt. Bạn có thể đổ thừa cho trang điểm, nhưng thủ phạm cũng có 1 phần từ việc chỉnh ảnh quá tay.
Thế nhưng cũng khuôn mặt đó nếu bạn thể hiện được nét tươi tắn.. "tươm tất" sau khi chỉnh sửa thì vẫn là điều nên làm. Chúng ta hãy bắt đầu với khuôn mặt này nha

(Thật tình mình muốn tự chụp 1 tấm ảnh "người thật, việc thật" để minh hoạ cho bài nhưng đều nhận những cái lắc đầu dù thân thiết tới đâu đi nữa.. Để tránh "đụng chạm" mình đành tìm trên mạng vậy.)
Việc làm đâu tiên mà bạn nên tập thành thói quen đó là: Nhân bản ra 1 Layer mới (Ctrl_J) để bảo toàn ảnh gốc mỗi khi cần quay lại từ đầu.
Khử mắt đỏ
Công việc này ngày càng hiếm đi do máy ảnh hiện đại đã có chế độ chống mắt đỏ. Tuy nhiên hiện tượng mắt đỏ đôi lúc vẫn xảy ra do chủ quan người chụp, gặp trường hợp đó bạn cũng có thể dùng công cụ khử mắt đỏ của photoshopMọi chuyện sẽ ổn thôi nếu mẫu đỏ cả 2 mắt, còn như trong hình gốc thì mẫu có màu mắt sáng và đỏ chỉ có 1 mắt thì vấn đề không còn đơn giản nữa. Mình đã thử dùng
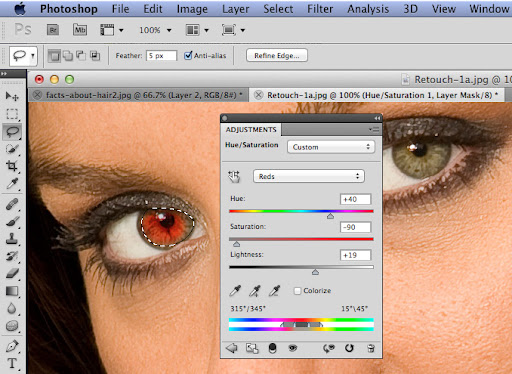
- Dùng
 (feather:5 px) khoanh vùng đỏ ở tròng mắt (một cách tương đối thôi)
(feather:5 px) khoanh vùng đỏ ở tròng mắt (một cách tương đối thôi) - Trong bảng lệnh layer chọn
 > Hue/Saturation. Hộp thoại Adustments hiện ra
> Hue/Saturation. Hộp thoại Adustments hiện ra - Trong hộp thoại Adustments giảm màu đỏ hết mức bằng cách chọn Reds trong menu combo và kéo giá trị Saturation hết mức (như ảnh minh hoạ trên)
Xoá mụn, tàn nhang
Đây có lẽ là một trong những thao tác đơn giản nhất, có thể thực hiện bằng nhiều cách, bằng nhiều công cụ khác nhau. Mình hướng dẫn công cụ nguyên thuỷ nhất.
Chọn Healing brush tool
Làm mịn da
Đây là thao tác hay bị lạm dụng nhất, do ai cũng muốn có làn da mặt trơn láng. Nhưng nếu xử lý thái quá, da mặt sẽ trơn bóng như bề mặt của một cái bong bóng căng phồng mà quên rằng 1 làn da đẹp luôn có cấu trúc của nó. (có các lỗ chân lông li ti và những nếp hằn nhẹ). Dùng
Nhấn Ctrl_J để tách phần da xấu ra 1 layer riêng. Chúng ta sẽ thao tác trên layer này cho an toàn. Vào Filter > Noise > Dust & Scratches.. (xem).. để mở hộp thoại Dust & Scratches. Điều chỉnh các thanh trượt Radius và Threshold như ảnh minh hoạ dưới đây

Chú ý: Đôi khi phần ghồ ghề da mặt k đều buộc bạn phải xử lý những nốt cộm bằng Healing brush tool
Để môi thắm hơn
- Vào Image > Adjustment > Replace color.
- Click chọn phần màu đỏ vành môi
- Điều chỉnh thanh trượt Fuzziness để tăng giảm vùng chọn.
- Kéo thanh trượt Saturation để tăng độ no màu. (một chút thôi nhé)
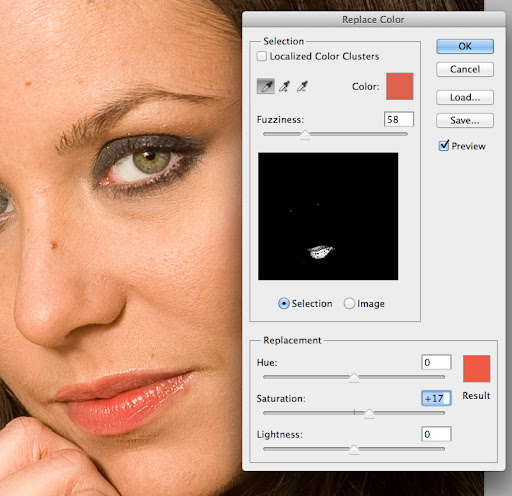
Tăng sáng khuôn mặt
Thao tác này nên được thực hiện đầu tiên nhưng mình đã lỡ chạy đến đây rồi nên giờ mới đụng đến. Độ sáng ảnh gốc cũng khá chuẩn, nên bạn chỉ tăng thêm 1 chút sáng để tươi ảnh thôi. Chắc chắn rằng bạn đang chọn layer khuôn mặt (chứ k phải những layer phát sinh từ các thao tác trên) Trong bảng lệnh layer chọn
và đây là kết quả xinh đẹp và min màng hơn rồi đó.

và Bảng lệnh layer cuối cùng sẽ như vầy


Mỹ Anh Shop chuyên vòi sen giá rẻ
ReplyDelete--------------------------------
Giá rẻ nhất – nhanh nhất – bền nhất – Liên hệ ngay:
Web: vòi sen giá rẻ
( Xem tai day): vòi sen giá rẻ
( xem tai day ): voi sen gia re